
3d Fantasy Weapons 1.15.2-1.14.4 – this resource pack is designed to add 17 new 3D textures for your weapon, which can be applied to any axe or sword, just rename it. The Optifine must be installed for the textures pack to work.
Each new weapon has a unique style and excellent quality. All swords, hammers, axes, katanas, and other weapons were taken from the most popular games and anime series.
List of Names
- Crimson Cleaver
- Demonic Sword
- Dragon Sword
- Iron Mace
- Iron Polearm
- Nature Sword
- Piercer
- Runic Piercer
- Skeleton Axe
- Spider Sword
- Treacherous Axe
- Treacherous Bludgeon
- Treacherous Cleaver
- Wooden Bludgeon
- Bloody Vengeance Blade
- Vindicator
- Claymore
Screenshots




Review
How to install 3d fantasy weapons
- Install Optifine HD
- Download the texture pack from the section below.
- Sometimes the authors create different resolutions, Bedrock (Minecraft PE) or Java versions, so choose the option that you like or that you think your graphics card can handle.
- Please note that some releases may contain bugs, incompatibilities with shaders and other graphics addons, and in some cases may cause conflicts within Optifine HD. You can try installing a previous build to fix this.
- Move the “Zip” file to the “Resourcepacks” folder.
- This folder is located at the following path:
Mac OS X:
/Users/Your Profile Name/Library/Application Support/minecraft/
Quick way to get there: Click on the desktop and then press the combination of “Command+Shift+G” keys at the same time.
Type ~/Library and press the “Enter” key.
Open the Application Support folder and then MinecraftWindows 11, 10, 8, 7:
C:\Users\Your Profile Name\AppData\Roaming\.minecraft\
Quick way to get there: Press the “Windows” key and the “R” key at the same time.
Type %appdata% and press “Enter” key or click OK. - Next, use step 14 to complete the installation.
- Launch the game client via the launcher.
- In the main menu of the game, click “Options” button.
- In the “Options” menu, select the “Resource Packs” button.
- Click on the “Open Resource Pack folder” button.
- Move the downloaded zip file to an open folder.
- Click the “Done” button.
- Your pack should have appeared in the left “Available” list, just hover over it and click on the arrow pointing to the right.
- This will move the pack to the right “Selected” list that displays the used packs or shaders and other addons.
- Select the desired resolution, desired addons and click the “Done” button again.
- Now it’s loaded and ready to use in the game world!
Manual installation:
Quick installation:

 (3 votes, average: 4.00 out of 5)
(3 votes, average: 4.00 out of 5)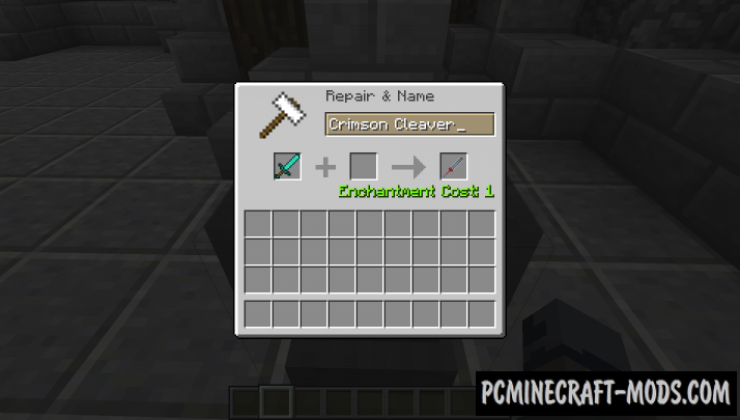


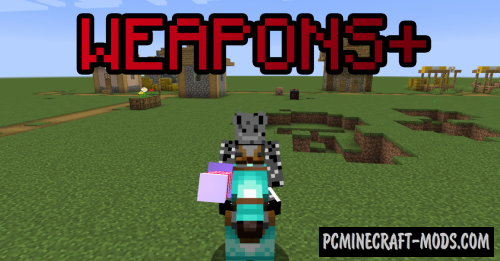

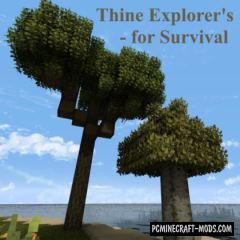
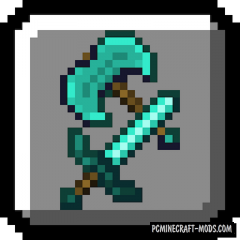
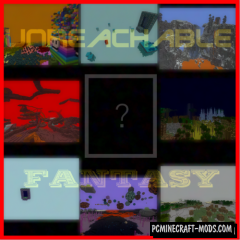
//
It doesnt work!