 Future Space 1.20.1-1.19.4 is a futuristic themed resource that contains a huge number of redrawn blocks, mobs, items and environments. With these HD textures the mobs will look like robotic terminators, blocks will get a lot of electronics parts and various chips, and reworked portals to the Nether World it looks like realistic mechanisms based on quantum mechanics.
Future Space 1.20.1-1.19.4 is a futuristic themed resource that contains a huge number of redrawn blocks, mobs, items and environments. With these HD textures the mobs will look like robotic terminators, blocks will get a lot of electronics parts and various chips, and reworked portals to the Nether World it looks like realistic mechanisms based on quantum mechanics.
This texture pack is recommended to use with Optifine HD because there are many 3D elements that will not work without It. The pack also contains an updated HUD and GUI where you can notice a lot of small details and it’s very cool. Now you can use a huge amount of new furniture in Minecraft that has a modern design and it will be easier to add more decorative blocks to your home or futuristic base.
As you know, the author is developing a huge spaceship that consists entirely of resources from a custom pack. Each compartment of the ship needs additional furniture, electronics and NPCs, so this contains some categories for the sleeping compartment, control panel room, armed room, etc. You can use accessories and furniture from these categories to build your own space base or alien city.
Screenshots
Review
Caves and Cliffs Update
Nether Update
How to install FutureSpace Texture
- Install Optifine HD
- Download the texture pack from the section below.
- Sometimes the authors create different resolutions, Bedrock (Minecraft PE) or Java versions, so choose the option that you like or that you think your graphics card can handle.
- Please note that some releases may contain bugs, incompatibilities with shaders and other graphics addons, and in some cases may cause conflicts within Optifine HD. You can try installing a previous build to fix this.
- Move the “Zip” file to the “Resourcepacks” folder.
- This folder is located at the following path:
Mac OS X:
/Users/Your Profile Name/Library/Application Support/minecraft/
Quick way to get there: Click on the desktop and then press the combination of “Command+Shift+G” keys at the same time.
Type ~/Library and press the “Enter” key.
Open the Application Support folder and then MinecraftWindows 11, 10, 8, 7:
C:\Users\Your Profile Name\AppData\Roaming\.minecraft\
Quick way to get there: Press the “Windows” key and the “R” key at the same time.
Type %appdata% and press “Enter” key or click OK. - Next, use step 14 to complete the installation.
- Launch the game client via the launcher.
- In the main menu of the game, click “Options” button.
- In the “Options” menu, select the “Resource Packs” button.
- Click on the “Open Resource Pack folder” button.
- Move the downloaded zip file to an open folder.
- Click the “Done” button.
- Your pack should have appeared in the left “Available” list, just hover over it and click on the arrow pointing to the right.
- This will move the pack to the right “Selected” list that displays the used packs or shaders and other addons.
- Select the desired resolution, desired addons and click the “Done” button again.
- Now it’s loaded and ready to use in the game world!
Manual installation:
Quick installation:
Credits
Created by Norzeteus150755


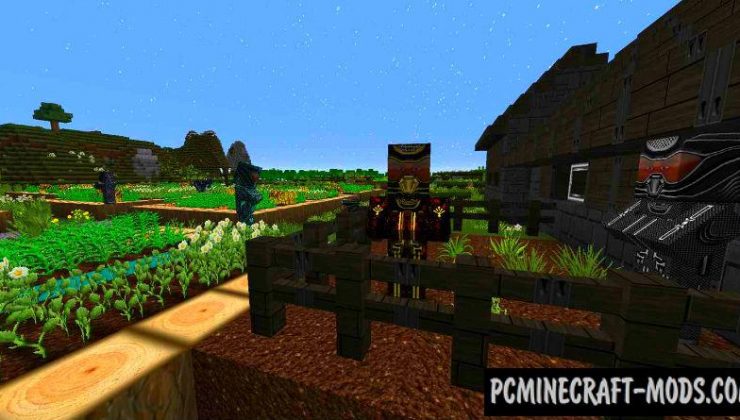
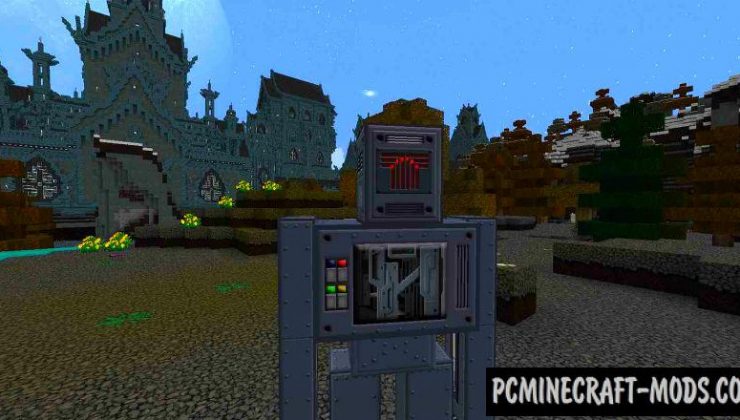




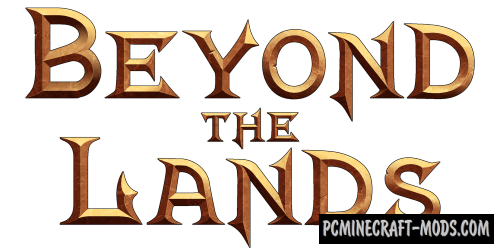



//
Amazing
Minecraft
//
the double chests are not working in 1.15.2