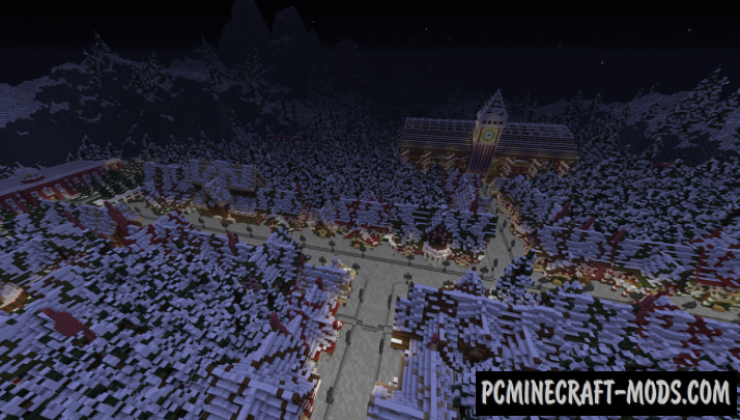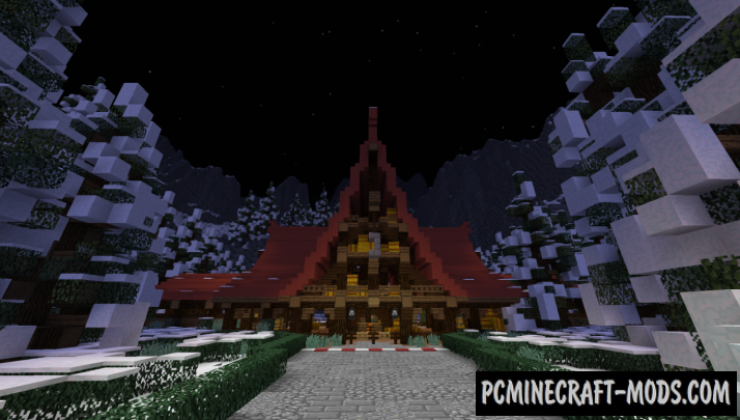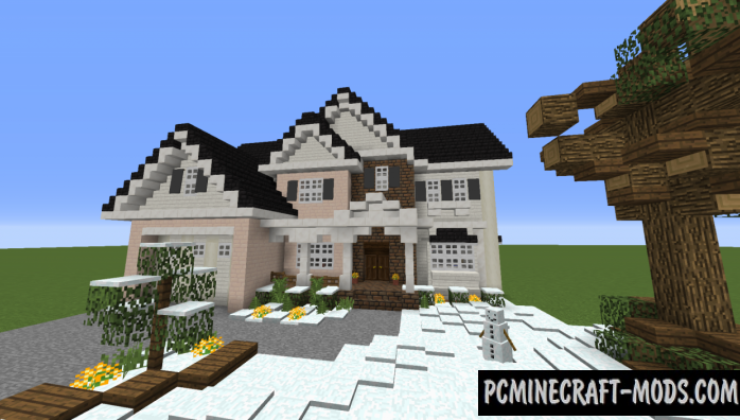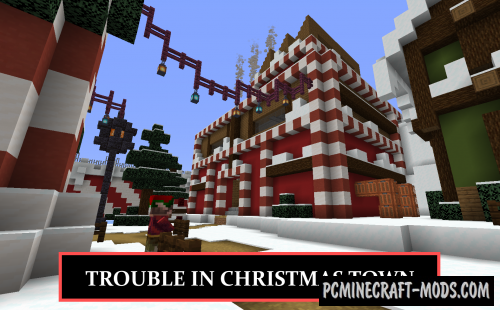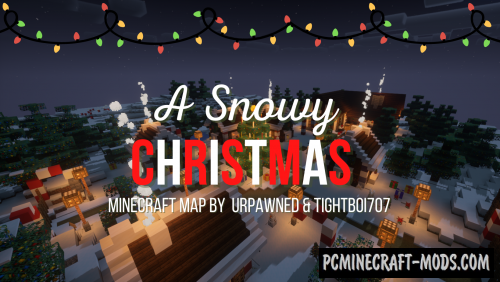Very soon Christmas will take place and as you probably already know that the holiday was successful there is a lot of work planned for Santa. You are a member of a team of elves who must help him in all his grandiose preparations for the holiday! Here the player is waiting for a variety of puzzles, mini-games and other gameplay ideas on a Christmas theme.
Screenshots
How to install Christmas Catastrophe 2
- Make sure that you have the “Java” application installed.
- Download the “Zip” archive from our website.
- Inside there is a folder with the source map. Additionally, you can also find various folders that contain alternative data packs and resource packs.
- Select the latest version of the “Source” folder that matches the game version.
- Please note that some releases may contain bugs, custom data packs that are incompatible with other modifications, and in some cases may cause conflicts within Forge, Fabric or Optifine. To fix this, install a previous build or change the version of the game.
- Move the “Source” map folder to the “Saves” folder.
- This folder is located at the following path:
Mac OS X:
/Users/Your Profile Name/Library/Application Support/minecraft/
Quick way to get there: Click on the desktop and then press the combination of “Command+Shift+G” keys at the same time.
Type ~/Library and press the “Enter” key.
Open the Application Support folder and then MinecraftWindows 11, 10, 8, 7:
C:\Users\Your Profile Name\AppData\Roaming\.minecraft\
Quick way to get there: Press the “Windows” key and the “R” key at the same time.
Type %appdata% and press “Enter” key or click OK. - The “Saves” folder is created automatically after creating at least one new game world, but you can always create it manually.
- Open the launcher and select the desired game version.
- Find a new map in the list of created worlds.
- Start the game and enjoy new adventures.
- Ready!