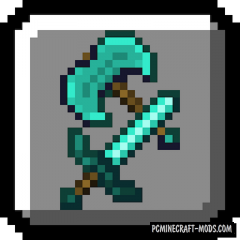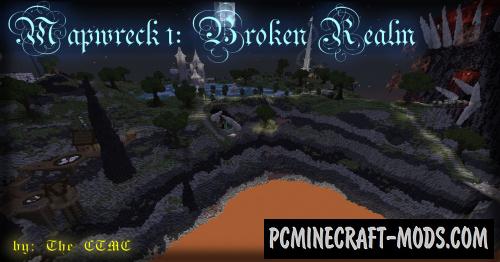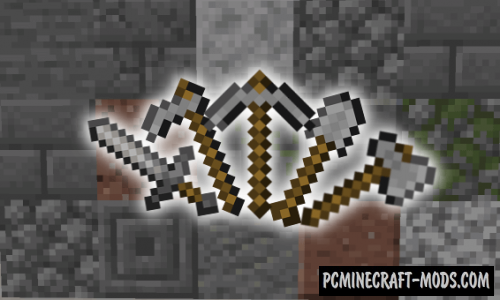Broken Tools (DegradingTools) 1.20.1-1.19.4 resource pack was created specifically to add a new texture to the tools in full accordance with their durability! It was developed as a useful addition for vanilla gameplay. Now that you see the tool, you can guess how much durability points are left, which is a very realistic feature.
As you know, each tool or weapon has its own durability points, the author divided it into equal parts so that after passing a certain number of uses, their texture changes (in our case, this will change as the tool gradually collapses and loses its original shape). These scripts work with a sword, shovel, pickaxe and hoe and also take into account the following materials: wood, stone, iron, gold, diamond and netherite. Additionally, depending on the item that the player uses, it can have from 4 to 6 degrees of destruction. When your tools get below 10% they will flash white, and at 1% (on Netherite and Diamond Tools) they will flash red. It’s also worth noting that this works completely without using Optifine HD. In general, this is an excellent replacement for various HUD modifications that show durability in numbers.
Screenshots

How to install Broken Tools
- Install Optifine HD (Not necessary but desirable)
- Download the texture pack from the section below.
- Sometimes the authors create different resolutions, Bedrock (Minecraft PE) or Java versions, so choose the option that you like or that you think your graphics card can handle.
- Please note that some releases may contain bugs, incompatibilities with shaders and other graphics addons, and in some cases may cause conflicts within Optifine HD. You can try installing a previous build to fix this.
- Move the “Zip” file to the “Resourcepacks” folder.
- This folder is located at the following path:
Mac OS X:
/Users/Your Profile Name/Library/Application Support/minecraft/
Quick way to get there: Click on the desktop and then press the combination of “Command+Shift+G” keys at the same time.
Type ~/Library and press the “Enter” key.
Open the Application Support folder and then MinecraftWindows 11, 10, 8, 7:
C:\Users\Your Profile Name\AppData\Roaming\.minecraft\
Quick way to get there: Press the “Windows” key and the “R” key at the same time.
Type %appdata% and press “Enter” key or click OK. - Next, use step 14 to complete the installation.
- Launch the game client via the launcher.
- In the main menu of the game, click “Options” button.
- In the “Options” menu, select the “Resource Packs” button.
- Click on the “Open Resource Pack folder” button.
- Move the downloaded zip file to an open folder.
- Click the “Done” button.
- Your pack should have appeared in the left “Available” list, just hover over it and click on the arrow pointing to the right.
- This will move the pack to the right “Selected” list that displays the used packs or shaders and other addons.
- Select the desired resolution, desired addons and click the “Done” button again.
- Now it’s loaded and ready to use in the game world!
Manual installation:
Quick installation:
Credits
Created by: Stereo528

 (6 votes, average: 4.00 out of 5)
(6 votes, average: 4.00 out of 5)