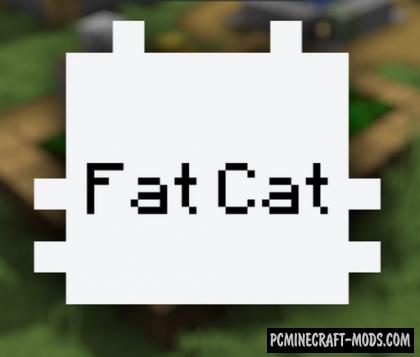This is a resource pack dedicated to the warmest time of the year. This will be useful during other cold seasons, because it slightly changes the texture of leaves, plants, and even grass, so that they stand out and give your cubic world the atmosphere of warm summer days.
The author worked on compatibility with Optifine HD, used most of the shadows and light features to interpret this into his concept. As a result, it turned out to create much more realistic options that are saturated with the correct dark green colors that are characteristic of forests from the beginning to the middle of summer. Additionally, you can see improvements for small vegetation, such as flowers, grass, and bushes. Their textures have a slightly brighter color palette that perfectly complements trees, your homes, flower beds, front and back yards, and other creative designs based on vegetation.
Screenshots
How to install Summer Season
- Install Optifine HD
- Download the texture pack from the section below.
- Sometimes the authors create different resolutions, Bedrock (Minecraft PE) or Java versions, so choose the option that you like or that you think your graphics card can handle.
- Please note that some releases may contain bugs, incompatibilities with shaders and other graphics addons, and in some cases may cause conflicts within Optifine HD. You can try installing a previous build to fix this.
- Move the “Zip” file to the “Resourcepacks” folder.
- This folder is located at the following path:
Mac OS X:
/Users/Your Profile Name/Library/Application Support/minecraft/
Quick way to get there: Click on the desktop and then press the combination of “Command+Shift+G” keys at the same time.
Type ~/Library and press the “Enter” key.
Open the Application Support folder and then MinecraftWindows 11, 10, 8, 7:
C:\Users\Your Profile Name\AppData\Roaming\.minecraft\
Quick way to get there: Press the “Windows” key and the “R” key at the same time.
Type %appdata% and press “Enter” key or click OK. - Next, use step 14 to complete the installation.
- Launch the game client via the launcher.
- In the main menu of the game, click “Options” button.
- In the “Options” menu, select the “Resource Packs” button.
- Click on the “Open Resource Pack folder” button.
- Move the downloaded zip file to an open folder.
- Click the “Done” button.
- Your pack should have appeared in the left “Available” list, just hover over it and click on the arrow pointing to the right.
- This will move the pack to the right “Selected” list that displays the used packs or shaders and other addons.
- Select the desired resolution, desired addons and click the “Done” button again.
- Now it’s loaded and ready to use in the game world!
Manual installation:
Quick installation: