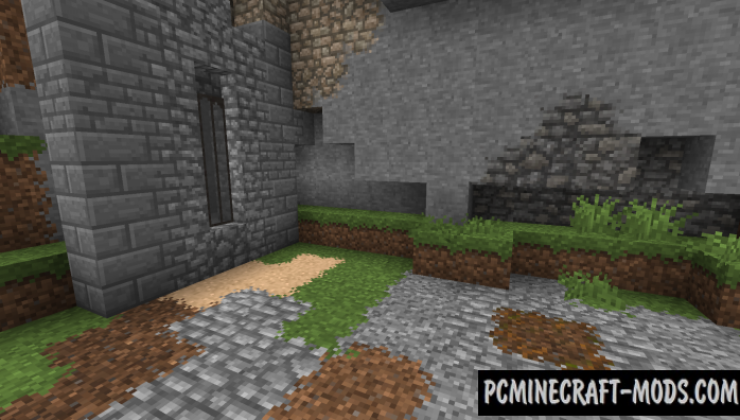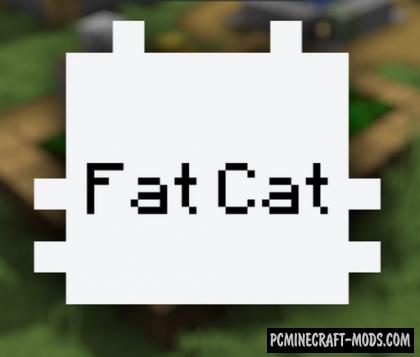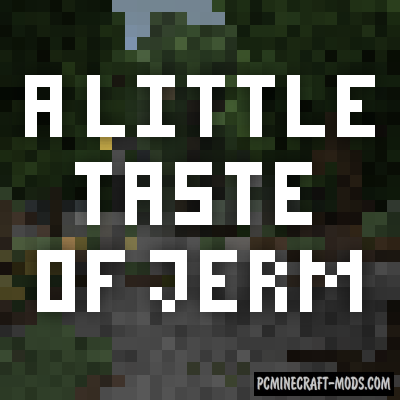
A Little Taste of Jerm 1.16.5-1.16.4 is a very nice 16×16 resource pack, which the author has been working on for several years and uses it in his YouTube videos. These textures are not much different from our regular vanilla, they rather complement your vanilla style with new details.
The author of this pack recommends using it together with Optifine HD to reveal all its hidden features, such as micro 3D particles on blocks, improved fog, and even your own sky. Try this to simply improve all game biomes and leave vanilla blocks with almost no major changes.
Vanilla resources have a more empty appearance, this fact is tried to eliminate in different ways, for example, changing it to super realistic options, adding 3D elements or changing the theme of the environment.
This pack leaves the most familiar default charm, but adds new elements in those places that are key on the player’s side. If you look at the structure of biomes or standard buildings you can see how the algorithm generates additional types of blocks in places that mask or add logic to transitions to micro parts of biomes. The author noticed this trick from the developers and started to work on the external appearance of this support-blocks. As a result, it was able to supplement the environment at the level of world generation, so that now the player can get a deeper drawing of details in any game place.
Screenshots
Review
How to install A Little Taste of Jerm
- Install Optifine HD
- Download the texture pack from the section below.
- Sometimes the authors create different resolutions, Bedrock (Minecraft PE) or Java versions, so choose the option that you like or that you think your graphics card can handle.
- Please note that some releases may contain bugs, incompatibilities with shaders and other graphics addons, and in some cases may cause conflicts within Optifine HD. You can try installing a previous build to fix this.
- Move the “Zip” file to the “Resourcepacks” folder.
- This folder is located at the following path:
Mac OS X:
/Users/Your Profile Name/Library/Application Support/minecraft/
Quick way to get there: Click on the desktop and then press the combination of “Command+Shift+G” keys at the same time.
Type ~/Library and press the “Enter” key.
Open the Application Support folder and then MinecraftWindows 11, 10, 8, 7:
C:\Users\Your Profile Name\AppData\Roaming\.minecraft\
Quick way to get there: Press the “Windows” key and the “R” key at the same time.
Type %appdata% and press “Enter” key or click OK. - Next, use step 14 to complete the installation.
- Launch the game client via the launcher.
- In the main menu of the game, click “Options” button.
- In the “Options” menu, select the “Resource Packs” button.
- Click on the “Open Resource Pack folder” button.
- Move the downloaded zip file to an open folder.
- Click the “Done” button.
- Your pack should have appeared in the left “Available” list, just hover over it and click on the arrow pointing to the right.
- This will move the pack to the right “Selected” list that displays the used packs or shaders and other addons.
- Select the desired resolution, desired addons and click the “Done” button again.
- Now it’s loaded and ready to use in the game world!
Manual installation:
Quick installation:

 (6 votes, average: 4.50 out of 5)
(6 votes, average: 4.50 out of 5)